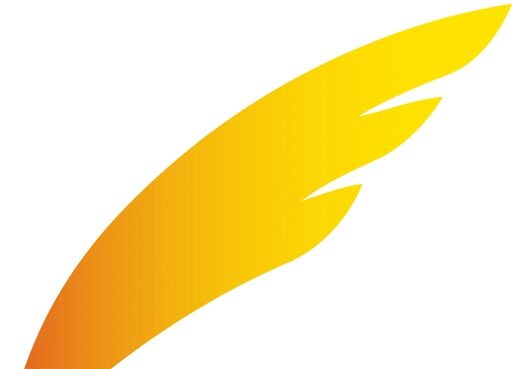스마트폰으로 밖에서 집이나 회사 컴퓨터를 원격으로 제어할 수 있는 방법에 대해서 알아보겠습니다. 원격제어 프로그램인 구글 크롬 원격 데스크톱 모바일 앱을 설치하고 간단한 사용법에 대해서 안내해 드립니다.
구글 크롬 원격 데스크톱 모바일 연결 방법 3단계
외근이나 약속이 있는 경우 회사나 집에 있는 내 컴퓨터를 제어할 수 있는 방법입니다. 이번 글에서 알아볼 구글 크롬 원격 데스크톱은 무료로 사용할 수 있으며 세계 최대 기업인 구글이 만들어서 보안도 안심할 수 있고 사용법 또한 굉장히 간단한 편입니다.
원격 제어를 사용하기 위해서는 크게 3가지 단계로 나눠볼 수 있으며 안내하는 순서를 따라 하면 누구나 쉽게 원격 제어를 하실 수 있습니다.
1단계 : 모바일, 컴퓨터에 프로그램 설치
모바일로 컴퓨터를 원격 제어하기 위해서는 스마트폰에 앱 설치, 컴퓨터에 크롬 원격 데스크톱 설치를 먼저 진행해야 합니다. 아래 글에서 크롬 웹 스토어와 애플리케이션을 다운로드하고 설치해 주세요.
링크 : 구글 크롬 원격 데스크톱 설치하기
만약, chrome 웹 스토어에서 확장 프로그램을 이미 설치하신 분은 아래 링크에서 어플만 다운로드해 주시면 됩니다. 설치 시 약관 동의, 필요 기능은 전부 활성화해 주시기 바랍니다.
2단계 : 원격 제어할 컴퓨터 켜놓기
크롬 브라우저에 확장 프로그램을 설치한 상태라면 아래 사진과 같은 경로로 크롬 원격 데스크톱 웹 페이지에 접속하실 수 있습니다. 원격 액세스 탭에서 컴퓨터 이름과 PIN 번호를 설정한 뒤 이름과 비밀번호를 기억해 주세요.
이렇게 하면 크롬 원격 데스크톱 모바일 원격 제어를 받을 준비가 끝난 것이고 컴퓨터를 켜놓아야 합니다. 절전 상태나 잠자기 상태여도 상관없습니다. 평소에 컴퓨터를 켜서 시작할 때처럼 원격 제어를 할 때도 같은 방법으로 시작할 수 있어요.

3단계 : 스마트폰에서 컴퓨터로 연결하기

- 크롬 원격 데스크톱 앱을 실행합니다.
- 로그인을 하고 원격 기기를 선택합니다.
- PIN 번호를 입력합니다.
- 모바일 화면을 가로로 회전합니다.
- 우측 하단에 줄 세 개(햄버거) 버튼을 눌러 상황에 맞게 원격 제어를 하면 됩니다.
- 원격 제어를 마치면 햄버거 버튼을 눌러 연결 해제를 선택합니다.
연결 해제를 하지 않아도 크게 문제가 되지 않지만 연결 해제를 하지 않은 상태로 집에 돌아와서 컴퓨터를 하게 되면 블루투스가 제대로 작동하지 않는 문제, 트랙패드 드래그 조작이 되지 않는 문제, 마우스 우클릭이 작동하지 않는 문제, 한글 입력이 안되는 문제 등이 있습니다.
때문에 원격 제어를 끝냈다면 햄버거 버튼을 눌러서 원격 제어 연결을 완전하게 차단하는 것을 추천드립니다.
마치며
이상으로 구글 크롬 원격 데스크톱 모바일에서 원격 제어 연결하는 방법에 대해 알아봤습니다. 스마트폰으로 컴퓨터를 완벽하게 제어하기는 무리가 있지만 급한 상황에는 충분히 제 역할을 하는 것 같습니다. 그래도 PC를 이용할 수 있는 여건이 된다면 무조건 컴퓨터에서 컴퓨터로 원격 제어를 하는 것을 추천드립니다.