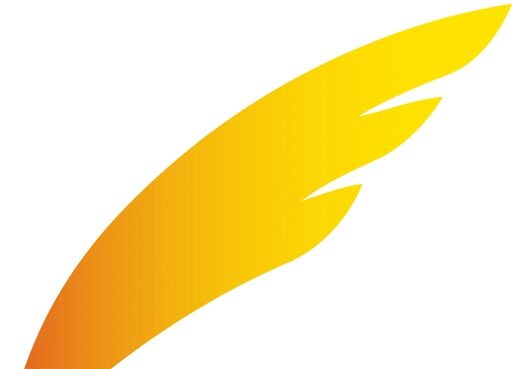애드센스를 이용한 수익형 블로그를 운영하던 티스토리 이용자들이 자체광고 사태로 인해 워드프레스로 유입이 많아지고 있습니다.
패스트코멧, 블루호스트 , 호스팅거 등 많은 웹호스팅 업체가 있지만 그중 가장 유명하고 편리한 클라우드웨이즈 워드프레스 설치 방법을 간단하게 알아보도록 하겠습니다.
클라우드웨이즈 워드프레스 설치 방법
다음 링크로 접속하시면 $25 무료 호스팅 크레딧을 받으실 수 있습니다. 옆에 브라우저를 새창으로 띄워놓고 진행하시면 편리합니다.
1. 홈페이지 회원가입
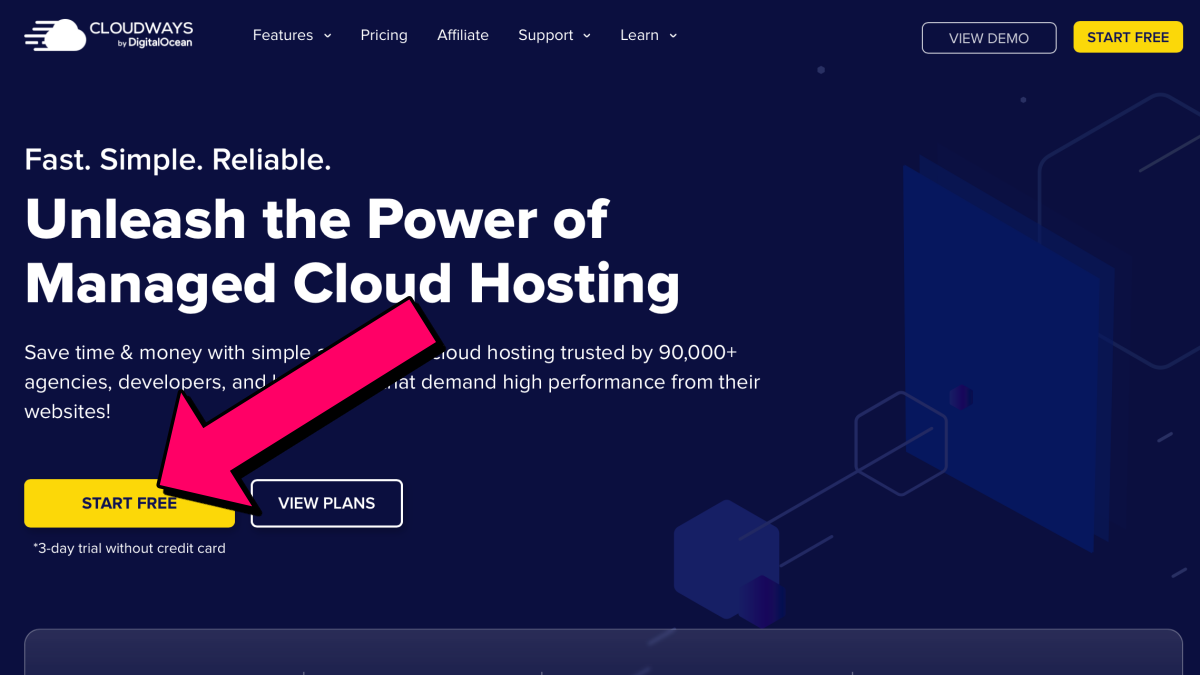
클라우드웨이즈 워드프레스 호스팅은 3일간 무료로 사용할 수 있습니다. 결제 정보를 입력해놓지 않으면 서버가 사라지니 결제 정보를 등록해놓거나 FUND에 3개월분 정도는 예치해 두시길 권장드립니다.
굳이 단점을 말하자면 가격이 비싼편인데 그 점을 상쇄할 만큼 우리에게 편의성을 제공해줍니다. 홈페이지 우측에 보면 ‘need a hand?’라는 문구는 고객센터입니다. 앞으로 서버를 운영하면서 겪게 되는 어려움이 있을 때 번역기를 돌리거나 간단한 영어로 질문하면 답변을 잘 해줍니다. 애용하시면 되겠습니다.

애드센스와 같은 구글 계정으로 연동하는 것을 추천드립니다. Blogger, 0~50달러 선택.

2. 서버등록 및 워드프레스 설치
1) 상단 메뉴에서 서버 > Add Server 선택


2) 어플리케이션 선택 > WordPress 6.1.1 버전 선택

3) 어플리케이션 이름과 서버 이름을 입력하라고 하는데요. 스스로 알아보기 편한 이름 쓰시면 됩니다.

4) 서버는 aws, 구글에 비해 매월 청구금액이 약 3배 정도 저렴한 vultr 나 digitalocean 을 선택(충분히 빠릅니다). 디지털오션은 싱가포르 , 벌쳐는 서울, 도쿄나 싱가포르로 위치 잡아주세요.
High Frequency 그대로 두시고 서버 용량은 1gb로 설정하면 몇 개월 있다가 금방 업그레이드 하셔야 하니 수익형 블로그를 운영하신다면 2gb로 시작하시는 걸 추천드립니다.

5) 청구 금액은 벌쳐 2gb 용량, 매월 30달러 확인하신 후 Launch now 클릭하면 약 10분 정도 서버를 구축합니다. 클라우드웨이즈 워드프레스 설치가 완료되었습니다.

3. 결제정보 등록
서버를 만드셨다면 먼저 하셔야 할 것이 있습니다. 3일간 무료 체험을 할 수 있지만 결제 정보를 등록하지 않으면 서버가 삭제됩니다. (주변에 등록을 미루다가 서버 삭제 후 해지하신 분 계십니다)
홈페이지 우측 상단에 회색 프로필 > Account에서 카드등록 할 수 있습니다. 또는 페이지 상단에 ‘Upgrade my account’ 초록색 버튼을 클릭한 후 Payment & Address 입력하시면 됩니다.
4. 도메인 연결 및 관리자 정보
가비아 또는 호스팅kr 에서 도메인 구입 후 서버 > 어플리케이션 화면에서
- Admin pannel 은 워드프레스 관리자페이지 주소, 아이디, 비밀번호 설정 가능
- Public IP : 구입한 자신의 도메인을 연결할 때 쓰는 IP 주소입니다. 메모장에 적어두세요.
- Application URL : 워드프레스 주소, 지금은 wordpress-123123.cloudways.com 이런식으로 길게 되어있을 겁니다. 도메인을 구입해서 짧은 도메인으로 바꿔주시면 됩니다.

- tip : 포스팅을 하거나 워드프레스 관리화면을 이용하실 때 ‘구입한 도메인/wp-admin’을 입력하거나 북마크 해놓으면 클라우드웨이즈 홈페이지를 거치지 않고 바로 관리자페이지로 이동하실 수 있습니다.
- 여기까지 따라오셨다면 사실상 워드프레스 설치는 끝났습니다. 이어서 블로그 운영에 있어 필수 2가지만 더 알아보겠습니다.
그전에 Public IP 주소는 메모장에 복사해 두시거나 클라우드웨이즈 관리자 페이지를 잘 기억해두시기 바랍니다. 도메인을 설정할 때 필요합니다.
워드프레스 도메인 설정 방법(가비아)
우리나라 도메인 업체 카페24, 호스팅kr, 외국업체 고대디, 후이즈 등 정말 여러 업체들이 있지만 그중 1등이라고 해도 과언이 아닐만한 업체인 가비아에 대해서 소개해드릴까 합니다.
길고 어려운 클라우드웨이즈 워드프레스 도메인(wordpress-123123.cloudways.com)에 예쁜 내 도메인을 입히는 방법이라고 보시면 되겠습니다.
0) 가비아 회원가입 후 도메인명을 정하고 결제 진행. 기본값은 3년으로 되어있는데 1년으로 선택할 수 있습니다
1) 가비아 홈페이지 로그인 후 메인페이지에서 ‘DNS 전용 관리’ 선택

2) DNS 관리툴 > 워드프레스 블로그 도메인 체크 > DNS 설정


3) 레코드 추가 > 자신의 Public IP 주소 입력 > 확인 + 저장


- A , WWW , 자신의 Public IP , 600 , 확인
- A , @. , 자신의 Public IP , 600 , 확인
저장 버튼 꼭 누르셔야 합니다.
4) 다시 클라우드웨이즈 워드프레스 어플리케이션 페이지로 이동

5) http 를 제외하고 입력합니다.

6) 가비아에서 만든 도메인 맨 우측에 점 세개를 클릭해서 Primary 선택.

이렇게 도메인 설정이 끝이 났습니다. 이어서 SSL 설정도 어렵지 않으니 잘 따라와 주세요.
5. SSL 보안 접속 설정(무조건)
클라우드웨이즈 워드프레스 설치 과정 중 가장 중요합니다. 보안 인증서를 설치하지 않으면 ‘연결이 비공개로 설정되어 있지 않습니다.’ 문구와 함께 워드프레스 홈페이지에 접속이 안 됩니다.
접속하려면 주의요함 문구와 함께 고급으로 들어가야 하는데, 이렇게 되면 접속자가 방문 자체를 하지 않게 되는 일이 생깁니다.
SSL 보안 접속은 SEO가 중요하게 생각하는 부분 중 하나입니다. 무조건 등록하셔야합니다. 보안 인증서를 등록하고 자동으로 갱신하는 방법을 알아보도록 하겠습니다.
1) 어플리케이션 설정 중에 SSL Certificate으로 들어가 주시고요. Let’s Encrypt(기본값) 선택.

2) 자신의 이메일 주소, 도메인 주소 입력
3) install certificate 클릭
이 과정을 거치시면 원래 http:// 에서 https:// 로 바뀝니다. 보안 인증서를 설치해야 구글에서 신뢰할 수 있는 사이트라고 좋아하는 거죠. 그런데 매번 90일마다 체크해서 설치하는 게 번거롭습니다.
4) Auto renewal(자동 갱신)
Enable로 해두면 자동업데이트가 활성화 됩니다. 무료 버전은 90일이 지나면 만료가 됩니다. 한 번 설정해놓으면 신경 안 써도 되는 부분이니 확인해주세요.
마치며
말씀드렸다시피 도메인/wp-admin으로 접속하면 빠르게 관리자 화면으로 넘어갑니다. 처음 보게 되는 화면이 영어라 거부감이 드실 수도 있을 것 같아서 한글로 바꾸는 방법 알려드릴게요. 좌측 사이드바에서 아래와 같이 설정하시면 됩니다.


이상 클라우드웨이즈 워드프레스 블로그 설치 방법에 대해 알아봤습니다. 수익형 블로그를 운영하시는 분이라면 테마나 플러그인에 너무 많은 신경을 쏟지 마시고 글 하나 더 쓰는 게 이득이라는 거 유념하셨으면 좋겠습니다. 다음 포스팅은 멀티사이트 설정 방법에 대해 알아보겠습니다.