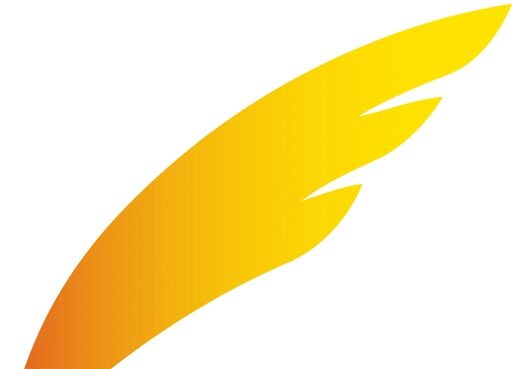옵시디언은 자유도가 높은 노트 앱으로 특이하게 노트끼리 연결이 가능하고 그 관계를 시각적으로 표현하는 그래프 뷰 기능이 있습니다. 어떻게 보면 진입장벽이 높다고 할 수 있지만 막상 사용해 보면 크게 어렵지 않다는 것을 느낄 수 있을 것입니다.
옵시디언을 처음 접하는 분이라면 간단한 예제를 통해 전반적인 옵시디언 사용법을 익혀보시기 바라겠습니다.
1. 옵시디언 다운로드 및 설치 방법

- 위 링크를 통해 공식 홈페이지에 접속해 주세요.
- 다운로드 후 실행합니다.
- 설치가 끝나면 언어를 한국어로 선택해 주세요.
- 새 보관소를 클릭해서 원하는 이름으로 생성합니다.
- 보관 위치는 탐색을 클릭해서 원하는 폴더를 지정합니다.
계속해서 다이어리를 같이 만들어보면서 전체적인 사용법에 대해서 다뤄보도록 하겠습니다.
2. 옵시디언 사용법 (다이어리 만들기)
위에 옵시디언 초기 세팅을 마쳤다면 이제는 폴더를 새로 만들어서 다이어리 만들기를 같이 진행해 보도록 하겠습니다. 첫 단계로 폴더를 만들어 보도록 하겠습니다. 버튼은 아래 사진과 같습니다.

위 사진처럼 폴더를 만들어 주세요. 그리고 윈도우 왼쪽 하단에 아이콘 3개가 있습니다. 도움말을 제외한 2개의 아이콘은 자주 쓰는 아이콘입니다. 맨 위에 아이콘은 보관소를 옮겨다닐 때 쓰는 아이콘이니 잘 기억해 두시고 지금은 맨 아래에 설정 아이콘을 누르도록 하겠습니다.
옵시디언 사용법 중에 플러그인은 큰 부분을 차지하며 코어와 커뮤니티 2가지 종류가 있습니다. 코어 플러그인은 옵시디언 공식 플러그인이라고 생각하시면 되고 설정은 건드리지 않으셔도 됩니다. 나중에 동기화를 유료로 사용하고자 할 때 사용하실 겁니다.
지금은 커뮤니티 플러그인에서 캘린더 플러그인 2개를 받아서 설치하고 활성화까지 해보도록 하겠습니다. 탐색을 누르면 새로운 창이 뜨는데 앱스토어 같은 스토어라고 생각하시면 편합니다.
플러그인은 Calendar과 Periodic Notes를 각각 검색해서 설치 후 활성화까지 해주시면 됩니다. periodic notes는 활성화 후에 옵션을 클릭해 주세요.
periodic notes의 옵션은 아래 사진과 같습니다. 일간 주간 월간 연간을 활성화한 다음에 처음에 만들었던 폴더를 지정해 주세요.
각각 위치에 맞게 폴더를 지정해 주셨으면 다이어리 설정은 끝났습니다.
위 사진과 같이 명령어 팔레트를 열어 Periodic 을 검색하면 노트를 열 수 있습니다. 여길 단축키를 사용하셔도 되고 아래 사진처럼 윈도우 창 우측 상단에서 펴기를 눌러 달력에서 날짜를 클릭해서 Create로 설정할 수도 있습니다.
이렇게 해서 다이어리 만들기는 끝입니다. 마크다운 형식으로 다이어리를 작성하시고 첨부파일, 폴더 정리 등은 윈도우에서 탐색기를 이용할 때처럼 드래그 앤 드랍으로 이용하시면 됩니다.
그리고 사용하다 보면 첨부한 사진 때문에 폴더가 지저분해질 수 있기 때문에 처음에 만들었던 File Archive에 모아보는 설정을 해보도록 하겠습니다. 경로는 아래 사진을 참고해 주시기 바랍니다.

위와 같이 설정한다면 새로운 사진은 지정한 폴더로 이동하게 되어 노트 폴더 관리를 깔끔하게 할 수 있으니 꼭 설정해 두시기를 추천드립니다.
마무리
다이어리를 같이 만들어보면서 옵시디언 사용법에 대해 간단하게 알아봤습니다. 옵시디언은 기기별로 동기화를 하기위해서는 1달에 8달러, 1년에 96달러의 비용이 들어갑니다. 동기화를 구글드라이브로 하는 방법, 자주 쓰는 마크다운, 템플릿 공유 등은 추후에 더 다뤄보도록 하겠습니다.